従来までのオフライン・セミナーから、Zoomなどを活用したオンライン・セミナー(ウェビナー)を開催する企業は増えています。ウェビナーは時間と場所を問わず開催できることと、アーカイブ動画の配信なども可能な点などがメリットです。Adobe Marketo EngageとZoomを連携させることで、ウェビナー運営を効率的かつ効果的に行えます。本記事では、具体的な連携手順を画像付きでわかりやすく解説します。
◆目次
1. Zoomとは? Marketo Engage連携でできること
2. Marketo EngageとZoomを連携設定の手順
3. Marketo のイベントプログラムとZoomウェビナーの連携
4. ウェビナーフォローシナリオ例
5. まとめ
1. Zoomとは? Marketo Engage連携でできること
ZoomはWeb会議などができるツールです。利用者数は2020年4月時点で3億人。グローバルで活用されているコミュニケーションツールです。その機能の一つにウェビナー機能(Zoom Webinars )があります。Zoomのウェビナー機能では出席管理から、アンケート、レポートまでウェビナー運用に必要な機能が一通りそろっています。
ZoomとMarketo Engageを連携することで、下記のようなことを実現できます。
- ・Marketo Engageで登録した登録者情報をZoomに自動連携をする
- ・ウェビナーの視聴状況をMarketo Engageに自動で反映する
・Marketo Engageからウェビナー登録者にZoomの視聴URLの案内メールを送信
・ウェビナーの参加状況に合わせたフォローシナリオを実施する
MAツールであるAdobe Marketo Engageと連携させることで、ウェビナーを開催して終わりではなく、その後の営業フォローも含め、効果的に進められます。
2. Marketo EngageとZoomを連携設定の手順
実際にMarketo EngageとZoomを連携させる方法について解説していきます。連携を行うには、Zoomのウェビナーアカウントを保有していることと、Zoomアカウントの管理者権限が必要です。
Marketo EngageとZoomの連携は、MarketoのLaunchPointで連携設定を行います。
Marketoの管理画面から、管理 > LaunchPoint と進みます。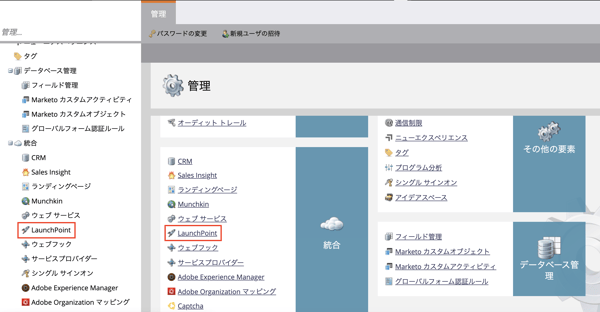
次に 新規作成 > 新規サービス を選びます。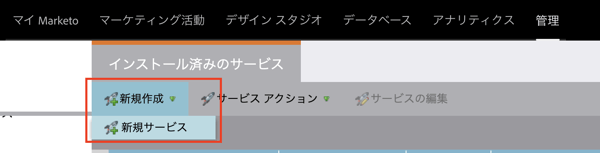
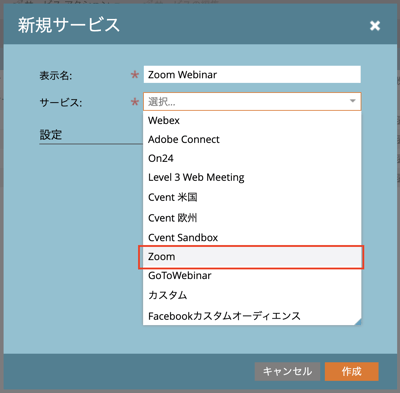
表示名を入力し、サービスで「Zoom」を選び「ZOOMにログイン」を押します。
※表示名は任意の値で問題ありません。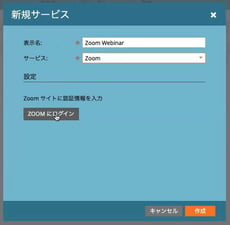
Zoomのマーケットプレイスが表示されますので、「Allow」を押しましょう。
※Zoomの管理権限を保持していない場合は、連携を許可する「Allow」のボタンが表示されません。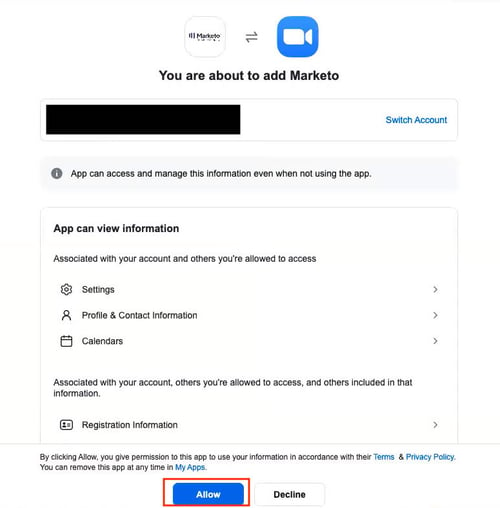
Marketoに「Zoomアカウントが設定されています」と表示されたら連携完了です。
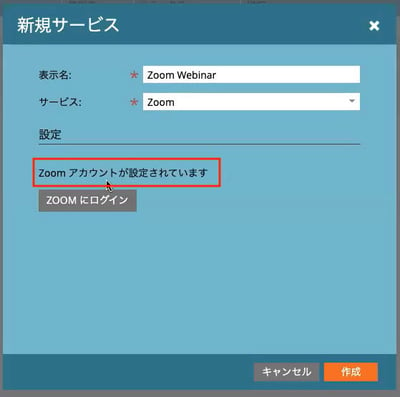
3. Marketo のイベントプログラムとZoomウェビナーの連携
①Zoomでウェビナーを作成する
まず、Zoomでウェビナーを作成します。「ウェビナーをスケジュールする」からウェビナーを作成します。
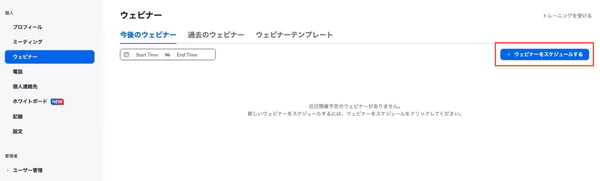
「トピック」や「開催日時」などを設定します。この際、「登録」は必須にチェックを入れます。ここのチェックを忘れると連携ができません。
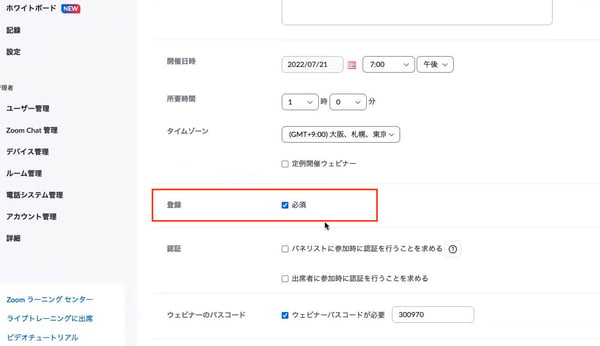
ウェビナー情報の入力が完了したら、「スケジュール」を押してZoomのウェビナーの作成が完了です。
②Marketo Engageでイベントプログラムを作成し、Zoomで作成したウェビナーと紐付けする
次にMarketo Engageのマーケティング活動で「イベントプログラム」を作成します。チャネルは「ウェビナー」を選択します。
「イベントプログラム」はMarketo Engageでウェビナーなどを行う際に使用するプログラムです。
作成したイベントプログラムの「イベントパートナー」に「Zoom」を設定し、「ログイン」には先ほどLaunPointで作成した「Zoom Webinar」を選択します。
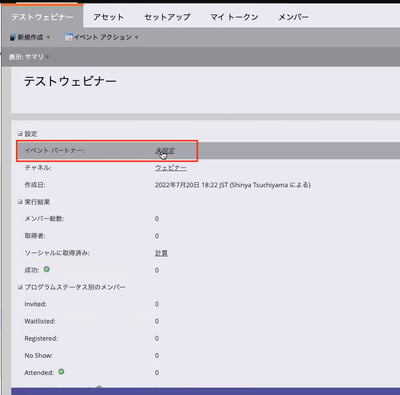
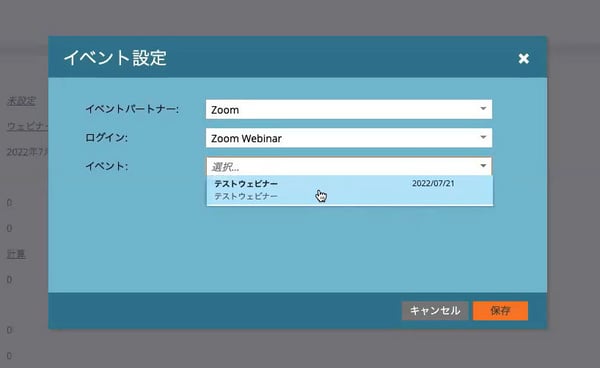
「イベント」にZoom Webinarに設定されている今後開催予定のウェビナーの一覧が表示されるので、プログラムに連携したいZoomのウェビナーを選択します。
以上で、ZoomウェビナーとMarketoのイベントプログラムの紐付けが完了です。
③Marketoでウェビナー登録をした登録者をZoomに連携
MarketoとZoom Webinarの連携では、Marketoで作成したフォームでウェビナー登録をした登録者情報をZoomに連携することができます。この連携設定はスマートキャンペーンを利用します。
まず、スマートキャンペーンのスマートリストにトリガーの「フォームの入力」を選び、対象のウェビナーの申込フォームを選択します。
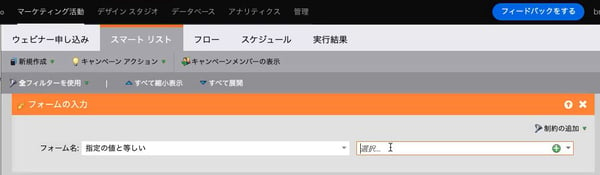
次に、フローで「プログラムステータスの変更」を選びます。対象のプログラムを選択し、新規ステータスを「ウェビナー > Registered」を選択します。
チャネル名を変更している場合には、システムマッピングで「登録済み」になっているプログラムステータスを選択します。
このプログラムステータスの変更をトリガーにして、Marketo EngageからZoomウェビナーへ登録者の情報が転送されます。
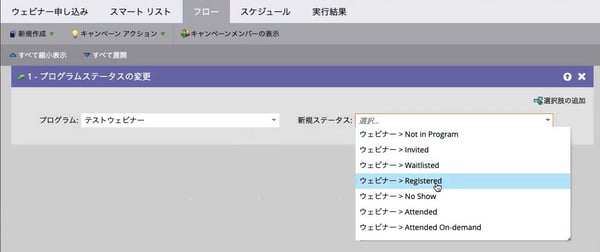
スマートキャンペーンを有効化後に、ウェビナー登録フォームから登録すると、Zoom側にも登録者情報が登録されます。
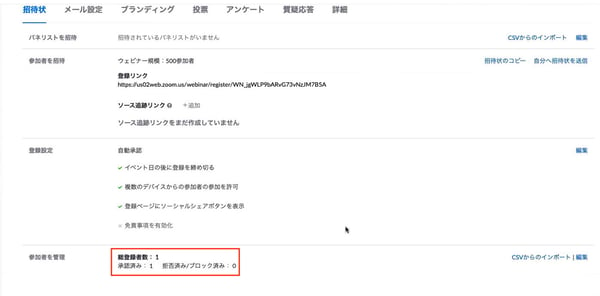
※注意
ウェビナーのホストとなっているメールアドレスでウェビナー登録をした際にはzoomにデータが連携できません。これはZoomが、ホストのメールアドレスでの登録を受け付けていないからです。そのため、動作確認のテストの際には、ホストのメールアドレスとは別のメールアドレスでテストを実施する必要があります。
また、MarketoからZoomに連携できる項目は「ラストネーム」、「ファーストネーム」、「メールアドレス」の3項目です。そのため、Zoomの登録設定で3項目以外の項目を必須項目にしている場合も連携エラーになりますので、zoom側では、必須設定を事前に確認しましょう。
④Marketoのメール機能でZoomの視聴URLを登録者に案内する
Zoom ウェビナーへの登録者情報の連携に成功すると、Marketoから登録者にウェビナーの視聴URLを送信することができます。
Marketoから視聴URLをメールで送信する際には、トークンを利用します。
メール文面に「」トークンを設定することで、Marketoのメールから登録者にウェビナーの視聴URLを送信できます。
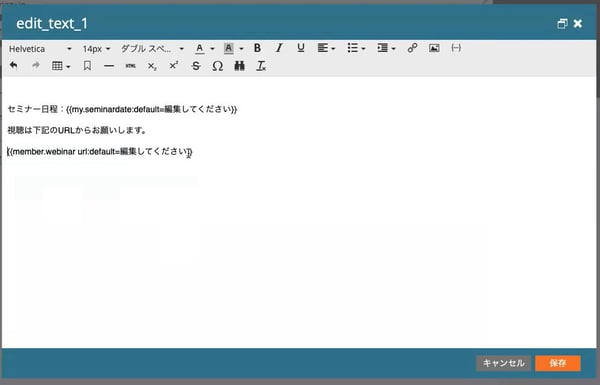
⑤Zoomウェビナーの視聴ステータスをMarketoに連携
Zoomウェビナー終了するとZoomでは、ウェビナーの視聴者と欠席者のステータスが記録されます。このステータスはMarketoのプログラムステータスに連携します。視聴者は「Attended」、欠席者は「No Show」に自動で変更されます。チャネル名を変更している場合には、視聴者はシステムマッピングで「出席」、欠席者は「無断欠席」になっているプログラムステータスに変更されます。基本的にはウェビナー終了後、比較的すぐにMarketoのプログラムステータスが変更されます。しかし、場合によっては時間がかかることもあり、最大で48時間程度プログラムステータスの反映に時間がかかる場合もあります。
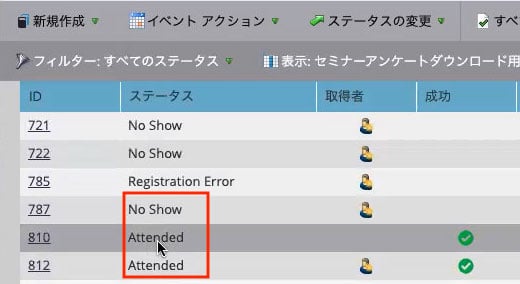
ウェビナー終了後にプログラムステータスの反映に時間がかかっている場合には、Marketo Engageから手動でプログラムステータスを変更できます。
イベントプログラムの「イベントアクション」から「オンライン セミナ主催サイトから更新」をクリックします。そうすると、ZoomウェビナーからMarketo Engageにウェビナー参加者の情報が連携し、プログラムステータスが連携されます。
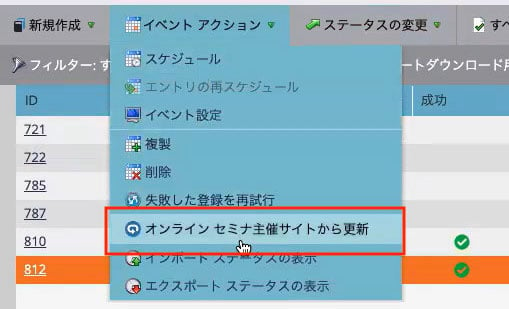
4. ウェビナーフォローシナリオ例
MarketoとZoomウェビナーを連携し、ウェビナー登録者の参加ステータスを活用したシナリオの例を一つご紹介します。
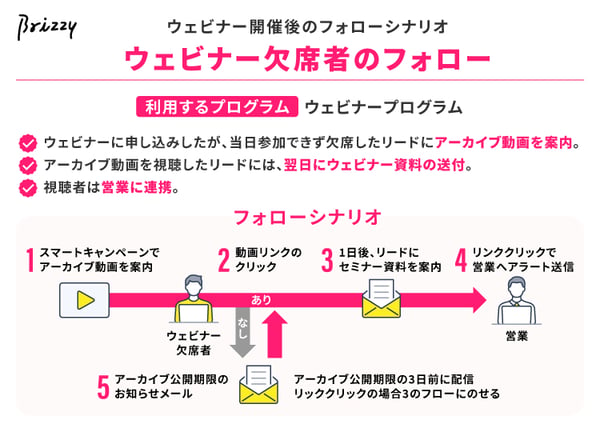
このシナリオでは、ウェビナーの欠席者(プログラムステータスが「No show」のリード)を抽出し、メールでウェビナーアーカイブ動画を案内します。その後、アーカイブ動画のリンクをクリックしたリードを営業担当者に通知し、フォローを実施。アーカイブ動画のリンクをクリックしていないリードには、アーカイブ動画の視聴期限が近づいた際に、再度メールにて案内するシナリオになります。このシナリオはスマートキャンペーンで設定しています。
5.まとめ
ウェビナーは開催がしやすいこともあり、1か月の間に複数回行われるケースも少なくありません。すべてを手動対応していると、業務負荷も高まりますし、せっかく参加してくれたユーザーに、適切なフォローができなくなる可能性があります。うまくツール間連携を活用し、日々のマーケティングや営業活動に活かしていただければ幸いです。
BrizzyではMAの運用や導入コンサルも行っていますので、お気軽にご相談ください。
- トップ
- ブログ一覧
関連記事

Marketo(マルケト)のチャネルとプログラムステータスを活用して施策ごとの成果を把握する
2023.08.20| Marketo活用

Marketo(マルケト)のトリガーキャンペーンとバッチキャンペーンの違い
2023.08.20| Marketo活用

HubSpotとZoom Webinarを連携してウェビナー運営を効率化する手順を解説
2023.08.20| HubSpot活用


.png)