HubSpotにさまざまなWebアプリケーションと連携できます。Zoom Webinarと連携することで、HubSpot上でウェビナーの参加状況を確認したり、メールを送ったりできるようになります。HubSpotとZoomの連携方法についてキャプチャ付きでくわしく解説します。
◆目次
1. HubSpotとZoom連携でできること
2. HubSpotとZoom連携の手順
3. HubSpotとZoom連携の活用方法
4. まとめ
1. HubSpotとZoom Webinar連携でできること
HubSpotはマーケティング、営業、コンテンツ管理、カスタマーサービスなど企業のデジタルマーケティングで必須となる機能をワンストップで提供するCRMです。さらに「HubSpotアプリマーケットプレイス」では今回ご紹介する「Zoom」をはじめ「Slack」や「Salesforce」、「Google Ads」や「Google Search Console」など多くの連携アプリが提供されています。
HubSpotとZoomを連携することで、以下のようなことが実現可能です。
- ・ウェビナー参加者をHubSpotのコンタクトに追加
- ・ウェビナーの参加状況や視聴状況をHubSpotで確認
- ・HubSpotのコンタクト情報をZoom Webinarに連携
- ・HubSpotからウェビナー申込者にZoomの視聴URLの案内メールを送信
また、ウェビナー以外にもZoomのミーティングの録画や文字起こしが可能です。Zoom連携はHubSpotのすべての製品とプランで利用できます。
2. HubSpotとZoomを接続する
HubSpotとZoom連携の手順について、具体的に解説していきます。
①マーケットプレイスからZoomを追加する
HubSpotの上部ナビゲーションの右側にある家のマーク「Marketplace」を選択し「アプリマーケットプレイス」を選びます。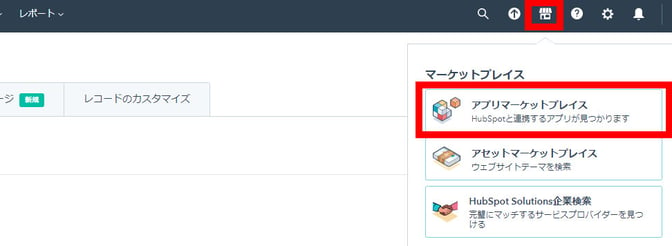
アプリ名を検索するか、左側のメニューから マーケティング > ウェビナーを選択し「Zoom」を選びます。
右上の「アプリをインストール」をクリックします。
連携の確認が表示されますので「Allow」をクリックしましょう。これでZoomアプリのインストールが完了しました。
インストールしたアプリは「設定」の「接続されたアプリ」で確認可能です。
②Zoomと連携する
「設定」の「接続されたアプリ」からZoomの「アクション」をクリックし「設定に移動」を選択します。

「新たにスケジュールされたウェビナーからデータを同期します。」にチェックが入っていることを確認します。
※「録音と文字起こしからデータを同期します。」については、ミーティングを活用する際にチェックを入れると便利です。
「設定」タブに移動し「コンタクトの除外」に、コンタクトとして追加したくないEメール、またはドメインを入力します。Zoomの場合、主催者もウェビナー上では参加者となります。自社のドメインなどを入力して除外しておきましょう。
3. ZoomウェビナーからHubSpotにウェビナー登録者を連携、確認する
Zoom Webinarの情報はHubSpotに自動で同期されます。同期の際には下記の制限があります。
・メールアドレスがない登録者データはHubSpotに連携されません
・Zoomアカウントのユーザー(管理者)がウェビナーに登録されている場合もHubSpotに登録者データとして連携されません
①ウェビナーのデータを手動で連携する
すでに開催が終了したウェビナーや手動でウェビナーの登録者情報を連携したい場合は、「今すぐ同期」から手動同期ができます。
②コンタクトのアクティビティページでウェビナーの登録情報や視聴データを確認する
コンタクトごとのウェビナーの登録者や視聴データは、HubSpotのコンタクトの「アクティビティー」タブで確認することができます。

4.HubSpotフォームでウェビナー申込のあったコンタクトをZoomウェビナーに連携する
①ウェビナー申込フォームを作成する
まず、HubSpotでウェビナーの申込フォームを作成します。
※ここではフォームの作成方法は割愛します。
②ワークフローを作成する
HubSpotで作成したウェビナー申込フォームから参加申し込みがあった際に、Zoomにコンタクトを登録する「ワークフロー」(シナリオ)を作成します。
HubSpotのメニュー「自動化」から「ワークフロー」を選択します。
右上の「ワークフローを作成」、「ゼロから作成」を選びます。

「コンタクトベース」、「空白のワークフロー」を選びます。

ワークフロー名を入力(ここでは「フォーム入力後にZoomウェビナーに連携」と入力)し、「コンタクト登録トリガー」に「フォーム送信」を選びます。

次にウェビナー申込に利用するフォームを選びます。「フィルター条件」の「回数を基準に絞り込み」で「ちょうど」を選び「1」を入力します。これは「該当フォームに1回入力した場合」という条件になります。Zoom Webinarへの申込者情報の登録は1コンタクトにつき、1回で良いので、「1」と選択します。

「アクション」は「Zoomウェビナーにコンタクトを追加」を選びます。

「値を入力」欄にはZoom Webinarに記載された11桁のウェビナーIDを入力します。
※Zoom Webinarからコピーする際には半角スペースを削除して入力します。


右上の「確認および公開」を選択します。
ワークフローの公開の際、過去(ワークフローの設定前)に同じ条件に合致する人がいた場合にも、対象のコンタクトにワークフローを適用することができます。もし、ワークフローを動かしたくない場合は、「いいえ」を選びます。
※「はい」にすると、Zoom Webinar連携を開始する前にウェビナーの申込を開始した際にでも、Zoomに申込者情報を登録できます。

これで、HubSpotで作成したウェビナー申込フォームに入力があると、自動的にZoom Webinarに参加者情報を登録できます。
5.HubSpotからウェビナー申込者にZoomの視聴URLの案内リマインドメールを送信
①リストを作成する
HubSpotのメニューの「コンタクト」から「リスト」を選択し、右上の「リストを作成」します。

「コンタクトベース」を選び、「リスト名」を入力します。
「動的リスト」を選択肢、「次へ」移動します。

リストのフィルターの設定で、「+ フィルターを追加」から
連携フィルターの「Zoom」を選択→「Zoom: Webinar Registration Eventのプロパティー」→「Webinar Id」を選択し、「次のいずれかと等しい」でZoom WebinarのIDを入力します。
※「Webinar Id」は「Webinar Name」を利用しても大丈夫です。

最後に「リストを保存」します。
②送信するメールを作成する
次に配信するメール文面を作成します。
HubSpotのメニューの「マーケティング」から「Eメール」を選択し、右上の「Eメールを作成」します。
③メール文面に「Zoom Webinarの視聴URL」のパーソライズトークンを設定する
パーソナライズトークンで「タイプ」に「コンタクト」を設定し、「Last registered Zoom webinar」を選択します。
 このパーソナライズトークンを利用すると、メール文面に視聴URLを挿入することができます。
このパーソナライズトークンを利用すると、メール文面に視聴URLを挿入することができます。
※「Last registered Zoom webinar」トークンはコンタクトが申込をしている最新のウェビナーの視聴URLが表示されます。そのため、複数のウェビナーを集客している場合に、複数のウェビナーに申し込んでいるコンタクトがいる際には意図した視聴URLがメール本文に挿入されない場合がありますので、本トークンをご利用する際にはご注意ください。
「送信またはスケジュール」の「送信先」で①で作成した「リスト」を選択し、「送信オプション」を設定し、「確認およびスケジュール」から送信設定を行います。

6.HubSpotとZoom連携の活用方法
①視聴状況を確認し、フォロー時のコミュニケーションに活かす
HubSpotとZoom Webinarを連携することで、参加者の視聴時間をコンタクトのアクティビティで確認できます。どのパートまで視聴しているかなどの視聴状況を確認することで、参加者へのフォローをする際に視聴履歴を活かすことができます。
②ウェビナーに欠席した人にアーカイブ動画を配信する
メールを配信する際、リストのフィルターにZoomウェビナーの参加状況や視聴状況を活用できます。たとえばウェビナーに申し込んだものの、当日参加できなかった人にアーカイブ動画を配信するといったことができます。
7.まとめ
HubSpotとZoom Webinar連携は比較的容易に設定できるうえ、ワークフローなどを活用することでZoomウェビナーをより効果的に実施できます。ぜひ本記事を参考に、取り組んでみてください。
BrizzyではMAの運用を効率化するための、「MA-kintone connector」や資料請求サイトからのリードインポートを自動化する「Lead Brizzy」を提供しています。詳しくはサービス資料をご覧ください。
- トップ
- ブログ一覧


.png)
