リモートワークやハイブリッドワークが当たり前になりました。普段の業務の中でEメールよりもSlackをはじめとするチャットツールを多用している方も多いのではないでしょうか。Marketo EngageとSlackをWebhookで連携することで、問い合わせフォームの内容を営業担当に通知するなどが可能です。
◆目次
1. Slackとは? Marketo Engageでできること
2. Slackのメール機能とアラートの送信でSlackへ通知を送る
3. Marketo EngageからSlackへ通知を送る
4. メンションなど、宛先を設定する方法
5. まとめ
1. Slackとは? Marketo Engage連携でできること
Slackはクラウドのコミュニケーションツールです。チームごと、組織ごとにチャンネルを作り、メッセージや音声、動画でのやり取りが可能です。導入されている企業も多いのではないでしょうか?
Marketo EngageとSlackを連携させることで下記のようなことが可能です。
- ・お問い合わせフォームの内容をSlackに通知する
- ・資料ダウンロードがあった際にその内容をSlackに通知する
- ・リードのスコアがアップした際に営業担当者にSlackで通知する
普段の業務の中で、メールよりもSlackを見ることが多い方は、うまく連携させることで、対応漏れなどを減らすことができます。設定もそれほど複雑ではありませんので、ぜひ試してみてください。
2. Slackのメール機能とアラートの送信でSlackへ通知を送る
Marketo Engageのスマートキャンペーンで「アラートを送信する」というフローがあります。この機能は、リードに何かアクションや変化があった際に、メールで担当者に通知する機能です。この機能を応用して、Slackの特定のチャンネルに通知を送ることができます。
※本連携は、slackのプロプラン以上をご利用の方のみ利用できる方法になります。
①Slackでメールアドレスを取得する
まず、通知を受け取りたいチャンネルで「チャンネル詳細を表示する>「インテグレーション」を選びます。
「このチャンネルにメールを送信する」をクリックします。
メールアドレスを取得します。
③Marketo上でスマートキャンペーンの設定を行う
ステップは下記の通りです。
・新規スマートキャンペーンを作成する
まずは新しいスマートキャンペーンを作成します。
・「フォームの入力」のトリガーを選択
今回は「問い合わせフォームの入力」後にSlackに通知をするように設定します。
トリガーから「フォームの入力」を選びます。その後、該当のフォームを選択します。

・「アラートの送信」をフローに設定する
フローの設定で「アラートの送信」を選び、「その他のメール」の箇所に先ほど取得したSlackのメールアドレスを入力します。
すると下記のように、メールアドレスを取得したSlackチャンネルへ通知が届きます。
複数のチャンネルに同時に通知を送りたい場合は、各チャンネルのメールアドレスを取得し、スマートキャンペーンで「,」(カンマ)で区切って指定するだけです。
お手軽な手法ですので、ぜひ試してみてください。
3. Marketo EngageからWebhookでSlackへ通知を送る
Marketo EngageからSlackへ通知を送るにはWebhookという仕組みを使います。まずはSlack側でWebhookの設定をしましょう。
※Webhookとは?
Webhook(ウェブフック)はユーザーの行動をきっかけに、他のアプリケーションに情報を送信する機能。
①Slackに「incoming webhook」を追加する
Slackで「設定と管理」>「アプリを管理する」と進みます。
※対象のメニューが表示されない場合は、slackのオーナーまたは管理者に設定を依頼してください。
検索窓で「Incoming Webhook」と入力し、サジェストされたら「Incoming Webhook」をクリックします。
次に「Slakに追加」をクリックします。
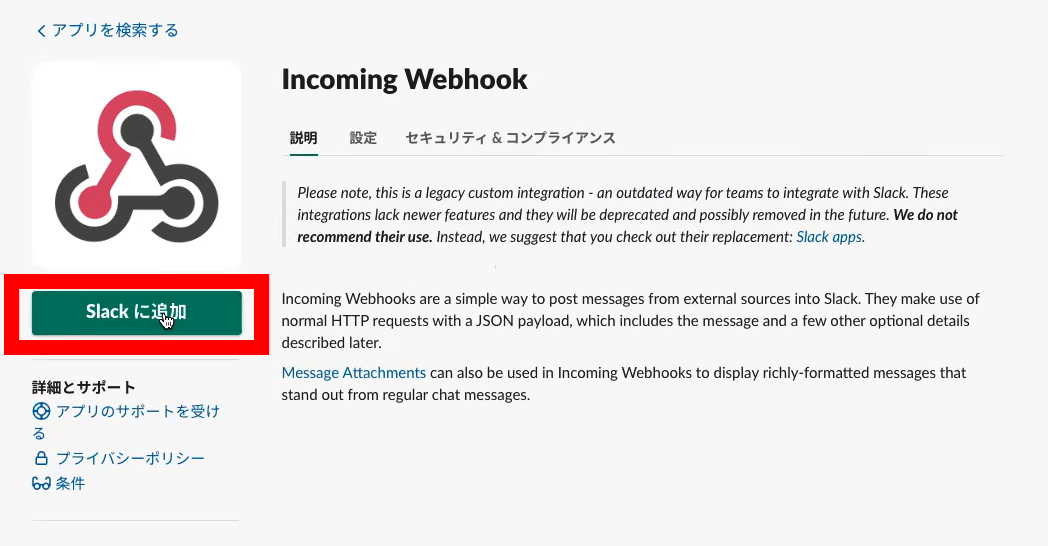
どのチャンネルへMarketoからの通知を投稿するかを選びます。
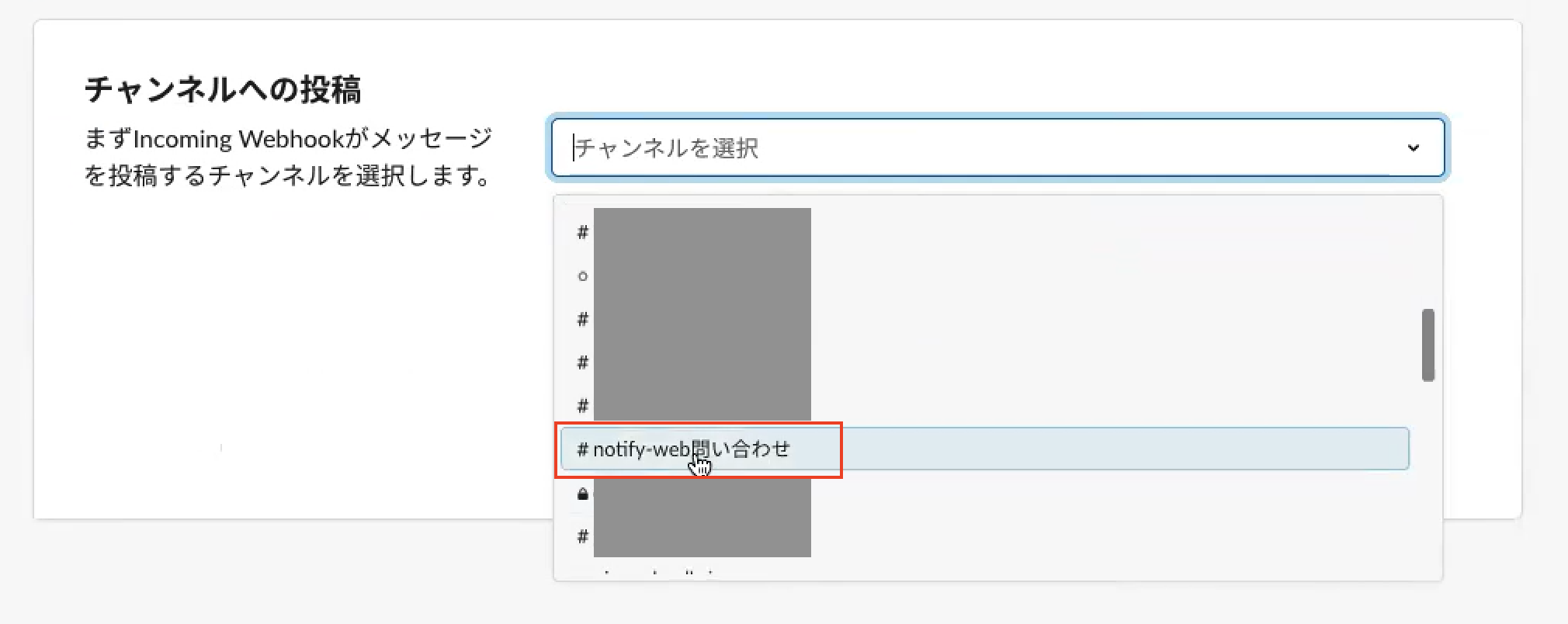
Webhook URLは後で使用しますので、メモ帳などにコピーしておいてください。
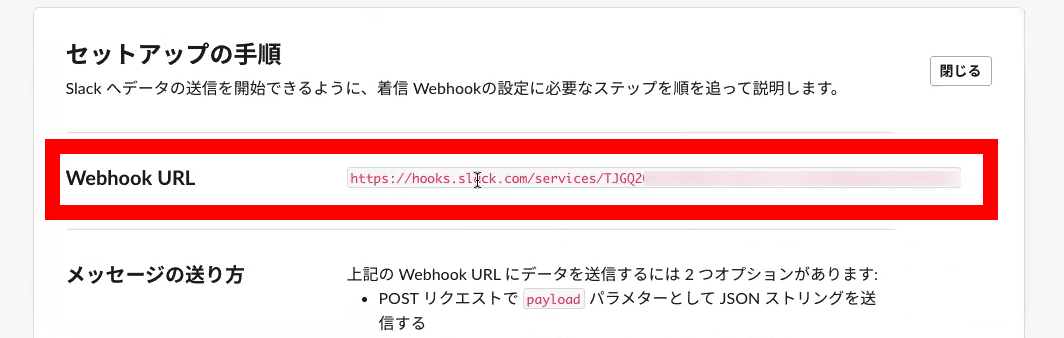
Slackに表示される通知名を設定します。
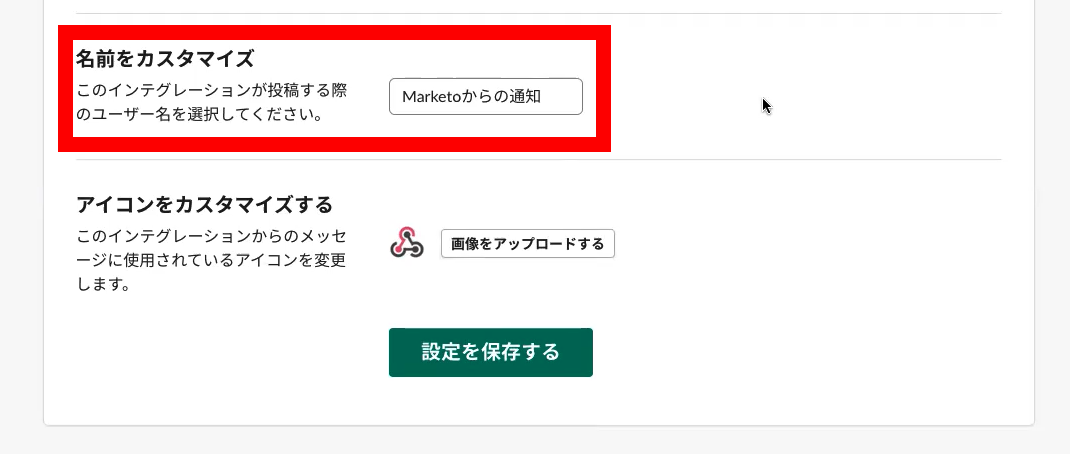
最後に「設定を保存する」をクリックして、Slack側の設定は完了です。
②Marketo EngageでWebhookの設定をする
Marketo EngageでWebhookの設定を行います。
「管理」>「ウェブフック」を選択します。
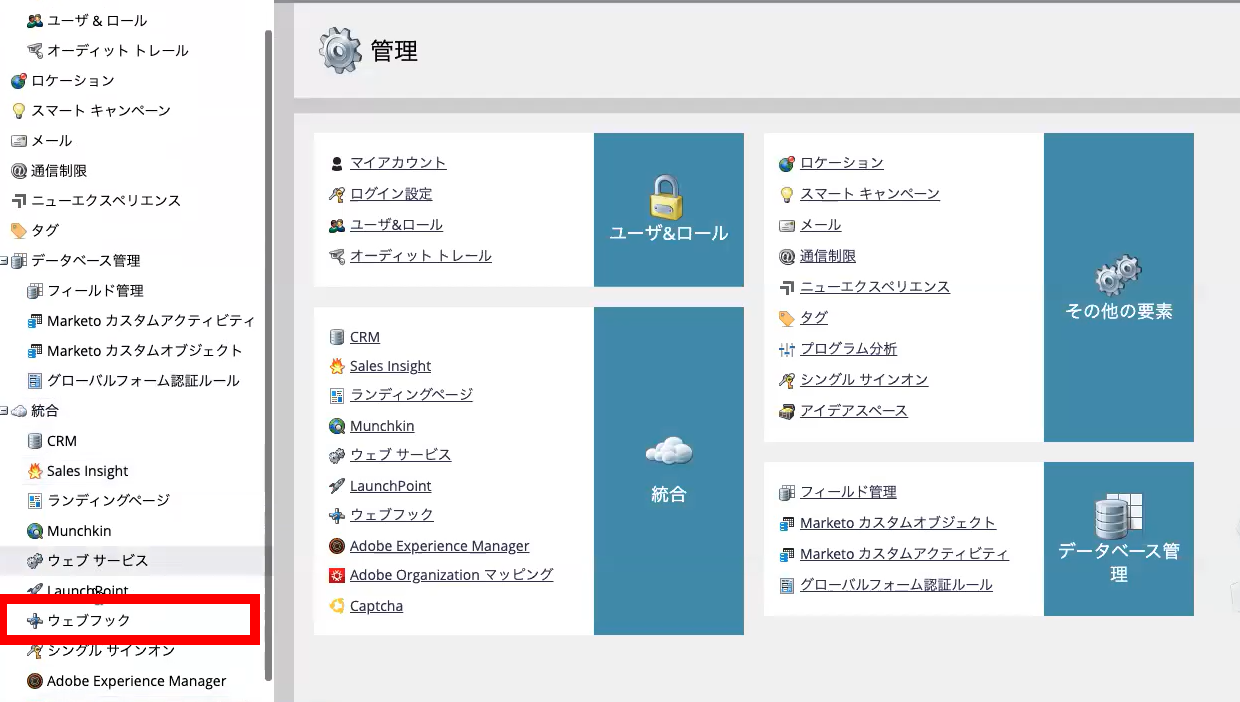
「新規ウェブフック」をクリックし、設定を進めます。
・「URL」に先ほどSlackで取得したWebhook URLを設定します。
・「リクエストタイプ」は「POST」を設定します。

テンプレートの部分にSlackで表示したい文章を設定します。基本的な設定は下記です。
payload={"text": "表示したい内容"}ダブルクォーテーション内で改行すると自動で反映されますので、改行コードなどの設定は不要です。
下記の記述例のように、トークンを活用すると通知後のアクションなども判断しやすいです。
payload={"text": " お問い合わせがありました。
お問い合わせサービス:Marketoのトークン
会社名:Marketoのトークン
氏名:Marketoのトークン
お問い合わせ内容:Marketoのトークン"}通知されるメッセージ例:
③Marketo上でスマートキャンペーンの設定を行う
ステップは下記の通りです。
・新規スマートキャンペーンを作成する
まずは新しいスマートキャンペーンを作成します。
・「フォームの入力」のトリガーを選択
今回は「問い合わせフォームの入力」後にSlackに通知をするように設定します。
トリガーから「フォームの入力」を選びます。その後、該当のフォームを選択します。

・「ウェブフックを呼び出し」のフローを選択
フローのタブに移動し、先ほど作成したWebhookを選択します。
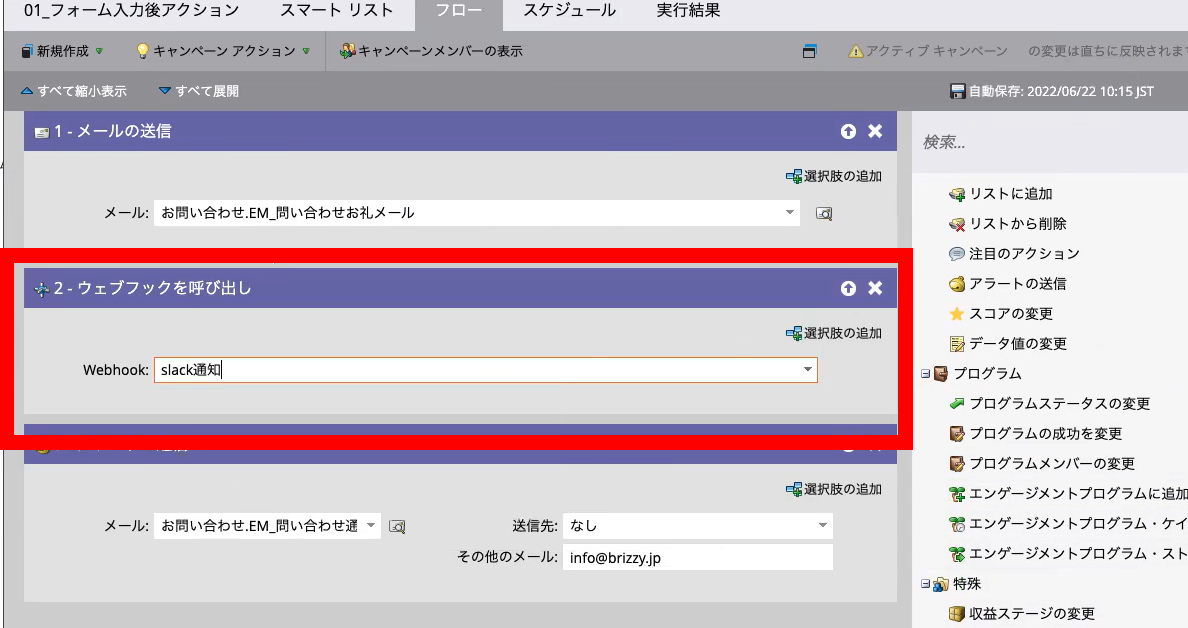
・「スケジュール」でキャンペーンを有効化
スケジュールタブでキャンペーンを有効化しましょう。これで設定はOKです。

4.メンションなど、宛先を設定する方法
Slackはアプリを立ち上げておくとメンションが届いた際に通知される点が便利です。Slack連携で通知を送る際にも、メンションを設定できます。
①チャンネル全体にメンションする場合
チャンネル全体にメンションする場合は文章の前に <!channel> とつけるだけです。
payload={"text": "<!channel> お問い合わせがありました。
お問い合わせサービス:Marketoのトークン
会社名:Marketoのトークン
氏名:Marketoのトークン
お問い合わせ内容:Marketoのトークン"}
②ユーザー個別にメンションする場合
ユーザーにメンションする場合は文章の前に <@ユーザーID> とつけます。
payload={"text": "<@ユーザーID> お問い合わせがありました。
お問い合わせサービス:Marketoのトークン
会社名:Marketoのトークン
氏名:Marketoのトークン
お問い合わせ内容:Marketoのトークン"}SlackのユーザーIDはプロフィールから確認可能です。

5.まとめ
Marketo EngageからSlackへの通知はWebhookという仕組みで行います。文章のカスタマイズ設定などもそれほど複雑ではありませんので、導入はしやすいかと思います。日々のマーケティングや営業活動にぜひ役立ててください。
BrizzyではMAの運用や導入支援も行っていますので、お気軽にご相談ください。
- トップ
- ブログ一覧


.png)
